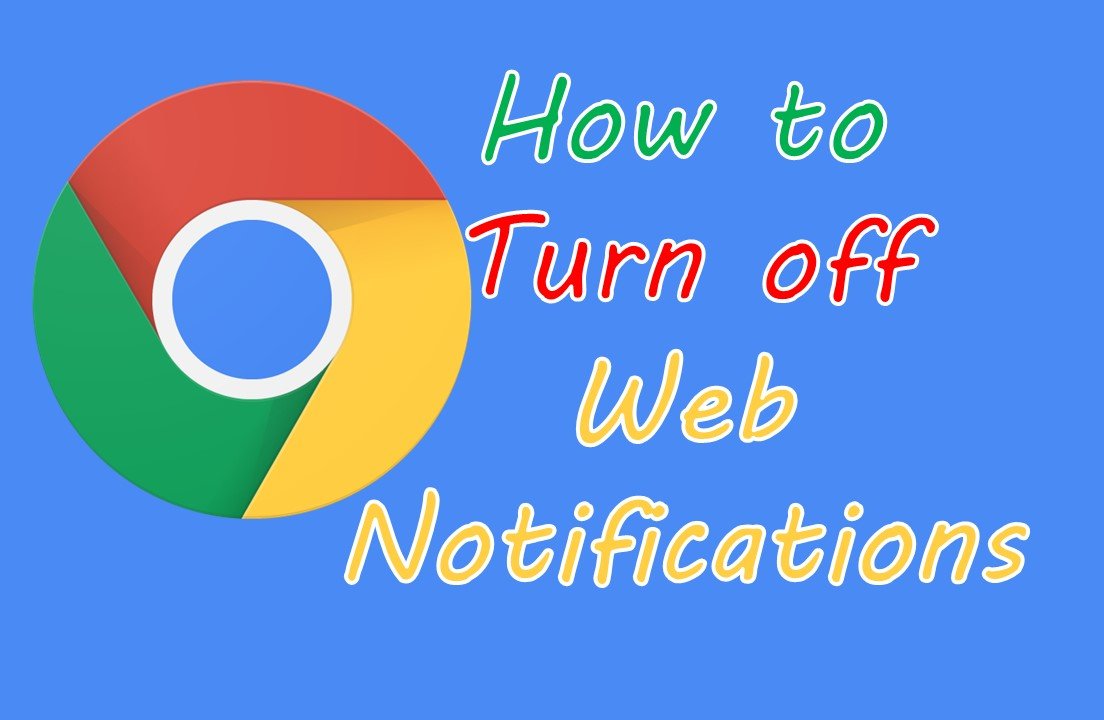How to Turn Off Web Notifications
Are you boring because of getting irrelevant web notifications? Hoping you could get fewer notifications from your web browser? In this article, I will help you to control push notifications and block the irrelevant web notifications you don’t need.
Interruptions while browsing takes various forms, like pop-up, browser alert, page overlays, video ads, etc. Pop-ups’ message is widely seen as trouble.
Notifications show in the browser, to ask whether or not a website can access your location or send you web notifications. Autoplay videos are another big trouble. They are normally sent some particular websites and disrupt your browsing activity. Push notifications can be sent from some particular websites—like Slack, Facebook, Twitter, or Reddit and temporarily notify over whatever window you are browsing.
Happily, most of the browsers have options to make some alerts less invasive. In this article, you will learn all those things I mean how to disable web notifications and pop-ups from any browsers.
How to disable web notifications and pop-ups in Chrome browsers
Go to Settings in Chrome browser by clicking the three-dot () menu on right above corner, then click Settings > Advanced > Privacy and security > Site Settings > Notifications. By default, Google recommends you to keep Ask Before enabled, that indicates whenever a website wants to send you a notification, you will receive pop-up notifications requesting for your approval. If you don’t approve it will read Blocked, which will dismiss all web notifications.
But getting no web notifications may not be the best solution for you because sometimes you may need some notifications. In that circumstance, Chrome helps you to block and make whitelist individual for your desire websites.
If there are some specific websites with irrelevant and annoying web notifications that you don’t want to see, then you can simply add those websites to your browser block list, or put everything in the blocked list and just allow a few websites (whitelist) to send notifications. You can do this by clicking the Add button under the Block or Allow option and add the URL of that website. If you change your mind and want to get notifications from that website then, click that three-dot menu () and remove that URL from the list.
You can also control permissions settings for any website. This covers permissions for the microphone, camera location, and, pop-ups ads. By default, most things are set to Ask first, but you can set as your own.
Go to Settings then click Advanced then Privacy and security finally Site Settings now from here you can manage permissions for all websites.